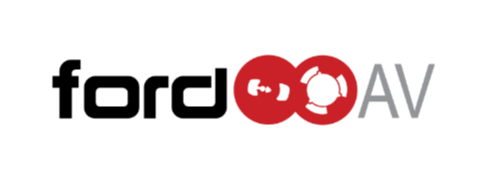Microsoft Teams Rooms (MTRs) have become an indispensable part of modern business communication, facilitating seamless meetings and collaborations. These dedicated room systems come with impressive out-of-the-box functionality, making it easy to conduct meetings, share content, and communicate effectively. However, to truly harness the potential of MTRs, it’s essential to explore external control options that extend their capabilities and customize the user experience.
Out-of-the-Box MTR Functionality
MTRs are designed to simplify conference room operations. With one-touch access, users can effortlessly join meetings on platforms like Teams, Zoom, and Webex. Content sharing is equally straightforward, supporting both HDMI and wireless connections. Additionally, MTRs can make outside calls when the right Microsoft dialing plan is assigned to the room.
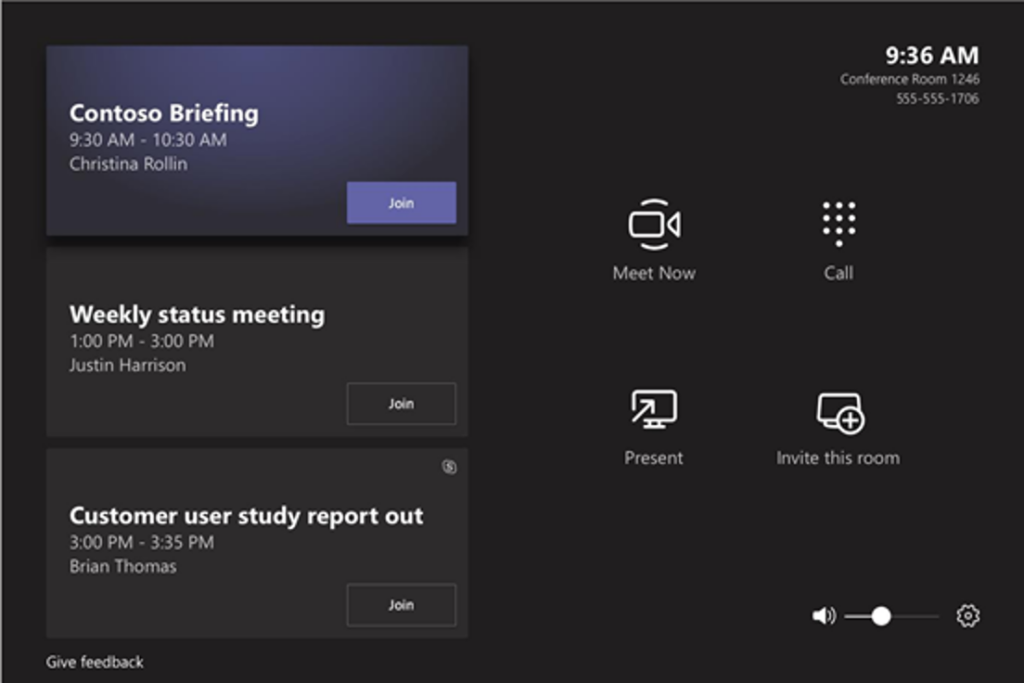
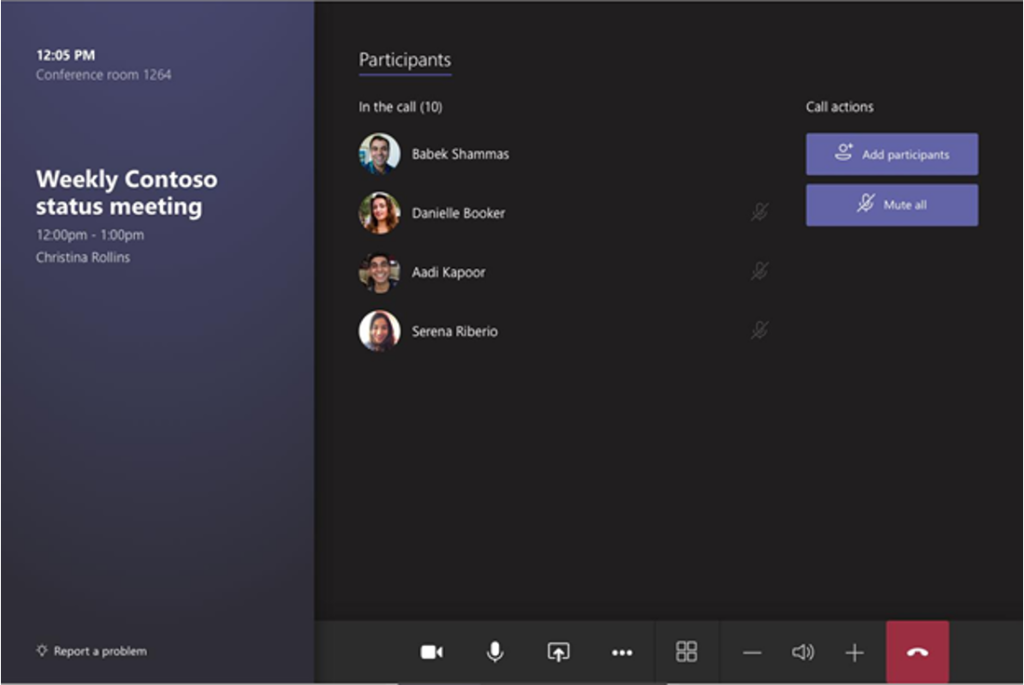
MTRs typically include a touch panel running a Microsoft-developed app, ensuring a consistent user interface across different hardware providers like Crestron Flex or Logitech Tap. This consistency is highly advantageous because it eliminates the need for programming, allowing users to operate MTRs with ease.
However, while the standard MTR app offers essential features, it may lack certain functionalities that are crucial in some scenarios. For example, it doesn’t provide PTZ (Pan-Tilt-Zoom) controls for room cameras, and there are no dedicated power buttons. Instead, the MTRs are designed to enter a “sleep” mode when not in use, relying on the connected display’s power-saving settings.
Customizing the MTR User Interface
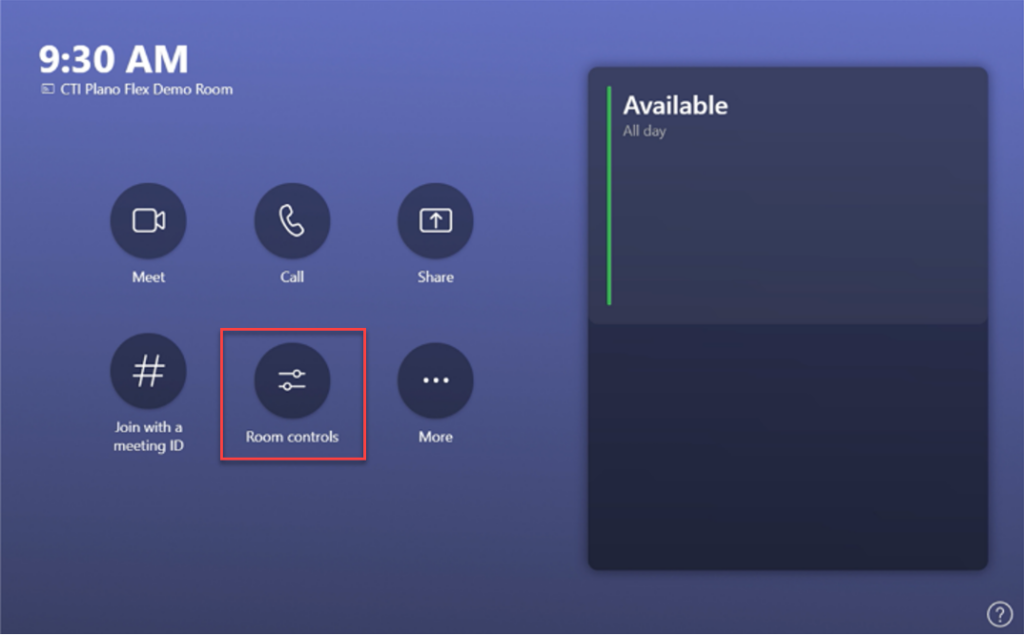
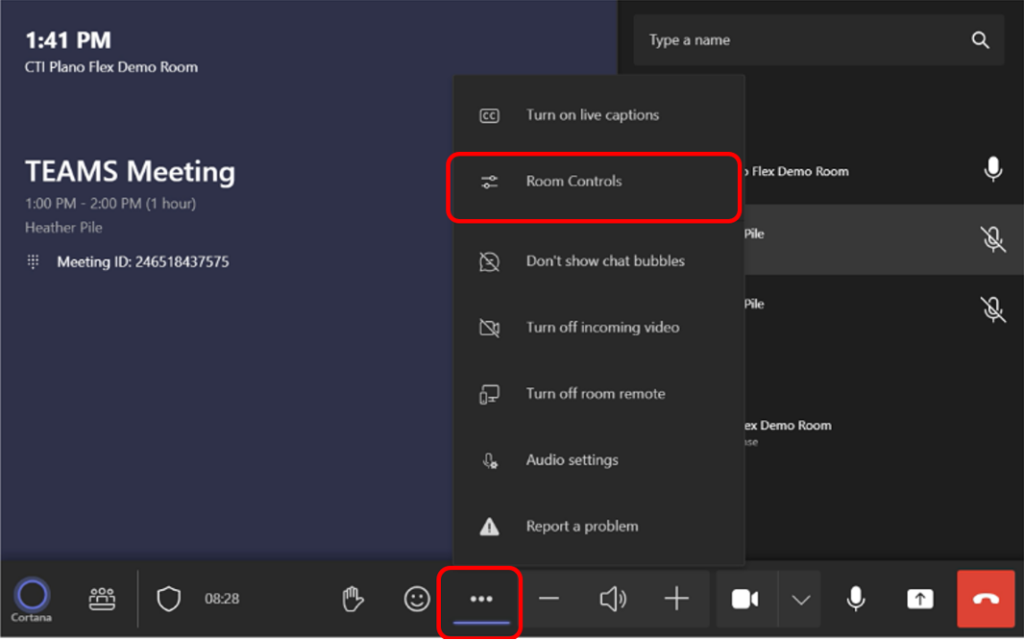
In situations where customization is required, external room controls become essential. Customization allows users to tailor the MTR user interface to their specific needs, adding functionalities like camera control and power management for displays.
To achieve this level of customization, it’s necessary to use a Windows-based MTR instead of an Android-based one. Many MTR manufacturers, including Logitech, Crestron, and Poly, offer both Android and Windows versions of their MTRs. Windows-based MTRs provide the flexibility needed to install plugins from Crestron, Q-SYS, Extron, or other control processors, allowing for the creation of custom control pages.
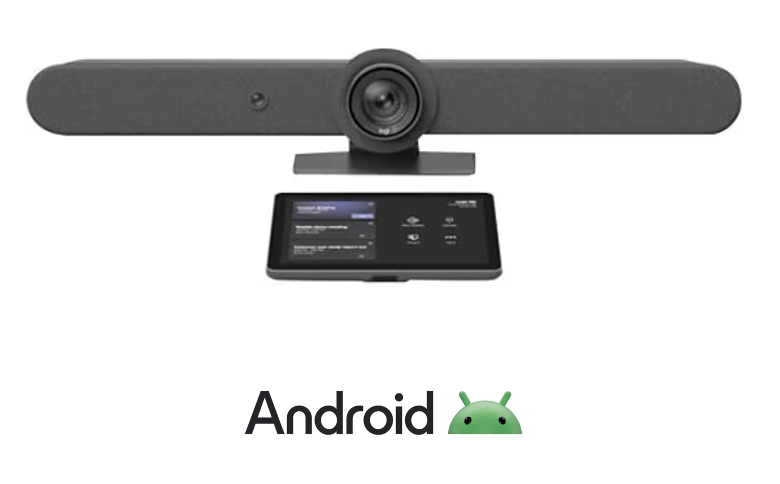

With a Windows-based MTR, you can pair it with control processors to design a tailored user interface for the room. This allows users to page-flip to a “second page” that can include controls for devices like projectors, screens, and lighting, enhancing the overall meeting experience.
Dual Network Ports for Enhanced Control
Since the MTR computer resides on the customer’s network, it’s advisable to use a control processor with dual network ports. This setup allows for greater control and flexibility, especially when managing devices on a separate AV network. Having dual network ports ensures that external controls can seamlessly integrate with the MTR system, enhancing functionality without compromising security or performance.



Poly also offers its own Room Controls plugin, primarily focused on providing PTZ controls for their cameras. However, like other custom controls, this plugin requires a Windows-based MTR for installation.
External control options for Microsoft Teams Rooms are invaluable for enhancing the functionality and customization of these essential communication tools. While out-of-the-box MTRs provide a user-friendly experience, Windows-based MTRs offer the flexibility needed to create custom control interfaces, improving room automation and user experience.

Partner with America’s Leading AV Technology Company

- 50+ Years of Experience – Designing and integrating innovative audiovisual systems for organizations across multiple industries.
- Nationwide AV Services – Local teams supported by a national network for dependable AV installation, maintenance, and ongoing support.
- Comprehensive Expertise – From collaboration rooms and video conferencing systems to digital signage, enterprise control systems, and managed AV services.
- Scalable, Future-Ready Solutions – Engineered for reliability, flexibility, and seamless user experiences.
- Proven Performance – Trusted by Fortune 500 companies, universities, government agencies, houses of worship, and more.
Ready to connect with Ford AV professionals? Fill out the form below to transform your space with expertly designed and integrated AV technology.